Chắc hẳn khi sử dụng máy tính sẽ đều có lúc bạn cần phải dụng đến việc quay lại màn hình để ghi lại những thao tác hay diễn biến trên màn hình. Ưu điểm của Macbook đó là Apple có một phần mềm hỗ trợ quay màn hình Macbook.
Tuy nhiên với những người người dùng Macbook lại không biết hay không hay sử dụng công cụ hỗ trợ này. Và nếu bạn cũng là một trong những người đó thì thật đáng tiếc. Bởi QuickTime Player là một ứng dụng rất hay được cài đặt sẵn trong Mac.
Nếu bạn sử dụng quen ứng dụng này và biết cách tận dùng nó thì thậm chí bạn có thể sử dụng nó để tạo ra các video quảng cáo ngắn.
Vậy QuickTime Player là gì và cách sử dụng nó để quay lại màn hình trên Macbook như thế nào?
Hãy cùng chúng tôi tìm kiếm câu trả lời trong bài viết dưới đây.
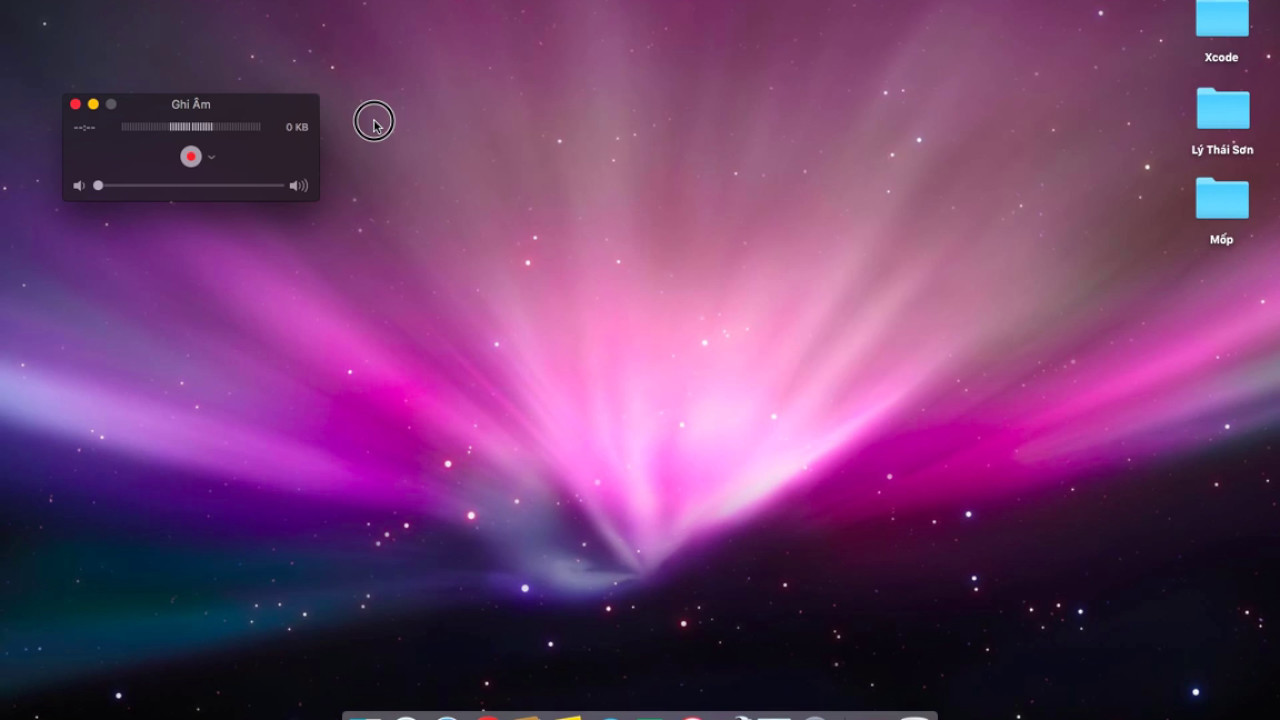
QuickTime Player trong Macbook là gì?
Trước khi đi vào cách sử dụng QuickTime Player để quay lại màn hình Macbook, chúng ta hãy cùng tìm hiểu qua một chút về ứng dụng này.
Với nhiều người dùng đặc biệt là những người mới dùng Macbook thì đây có lẽ là một ứng dụng khá mới mẻ và nhiều khi nó thường bị bỏ quên. Bởi ngoài hệ điều hành macOS ra thì Windows hoàn toàn không có phần mềm hỗ trợ dạng như QuickTime Player.
Đây là một công cụ được tích hợp sẵn trên Macbook hay các dòng máy chạy OS X Apple. Mục đích sư dụng chính của nó là hỗ trợ người dùng quay màn hình Macbook.
Không những thế, nó còn cho phép bạn ghi lại các âm thanh từ bên ngoài với sự hỗ trợ của micro hay dùng mic gắn rời. Bạn hoàn toàn có thể thoải mái lựa chọn khu vực ghi, có thể là toàn màn hình hoặc một khu vực nào đó.
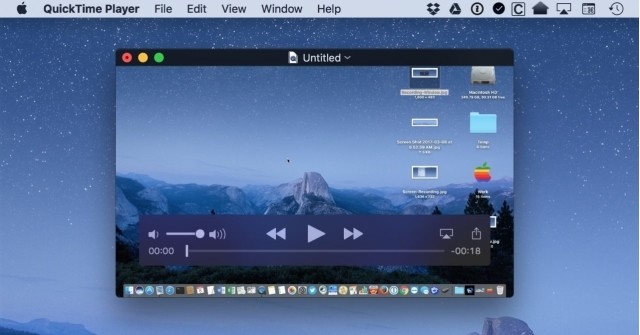
Có một điều bất cập mà QuickTime Player khiến người dùng khó khăn trong việc quay lại màn hình đó là trong trường hợp bạn chọn quay lại chỉ một khu vực màn hình thì hệ ứng dụng sẽ không cho phép bạn các tỉ lệ có sẵn như 16:9 hoặc 4:3. Mặc đặc biệt là tỉ lệ 16:9, tỉ lệ được Youtube hỗ trợ cho các video clip.
Trong quá trình quay, nổi dung hình ảnh mà bạn quay sẽ chính là nội dung đang hiển thị trên màn hình. Còn âm thanh thì khi mở hệ thống sẽ mặc định là không chọn ghi âm. Nếu muốn ghi cả âm thanh trong video thì bạn có thể thay đổi lựa chọn này bằng việc tích chọn ghi từ mic của máy hoặc mic ngoài.
Như đã nói ở trên, QuickTime Player cho phép bạn quay màn hình Macbook theo độ phân giải của phần cứng (ví dụng như máy bạn sử dụng là Macbook Pro 15 inch thì độ phân giải full màn hình sẽ là 2880 x 1800). Hoặc ngoài ra bạn cũng có thể lựa chọn chỉ ghi một khu vực màn hình mà mình muốn.
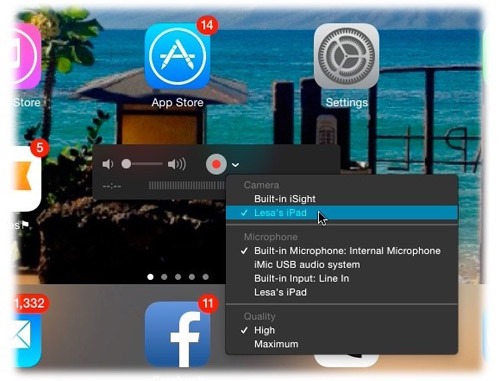
Nói QuickTime Player chính là ưu điểm của Macbook bởi nó hoàn toàn miễn phí và luôn được cài đặt sẵn trong mọi dòng máy của Apple. Không giống như các loại máy khác là bạn phải down phần mềm quay video riêng ở bên ngoài về và đa phần chúng đều là phần mềm tính phí.
Phần mềm QuickTime Player sẽ được để sẵn trong spoilight nên việc tìm kiếm nó khi cần sử dụng vô cùng dễ dàng. Với những người thường xuyên sử dụng QuickTime Player và hiểu rõ về các tính năng của công cụ này thì thậm chí họ có thể sử dụng nó để tạo ra những video quảng cáo ngắn cho mình.
Cách quay màn hình macbook bằng QuickTime Player
Các bước thực hiện để sử dụng QuickTime Player quay màn hình Macbook vô cùng đơn giản.
Bước 1: từ bàn phím, hãy nhấn tổ hợp phím Command + Space. Lúc này hộp thoại của Spotlight sẽ hiện ra. Tại màn hình này, bạn có thể vào mục tìm kiếm và gõ từ khóa quicktime. Ngay sau đó hệ thống sẽ mở chương trình QuickTime Player theo tìm kiếm.
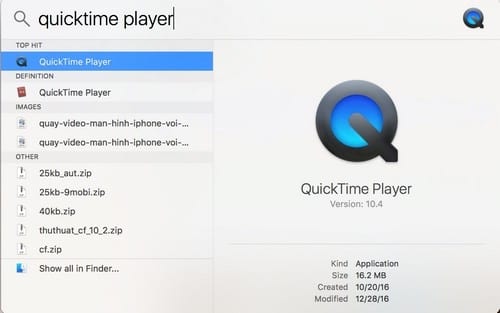
Bước 2: Ngay sau khi vào chương trình QuickTime Player, thanh menu của hệ thống sẽ được chuyển sang màu xanh lam, là màu menu của QuickTime Player. Tại đây, trên menu bạn hãy chọn File -> New Screen Recording để bắt đầu quay lại màn hình trên Macbook.
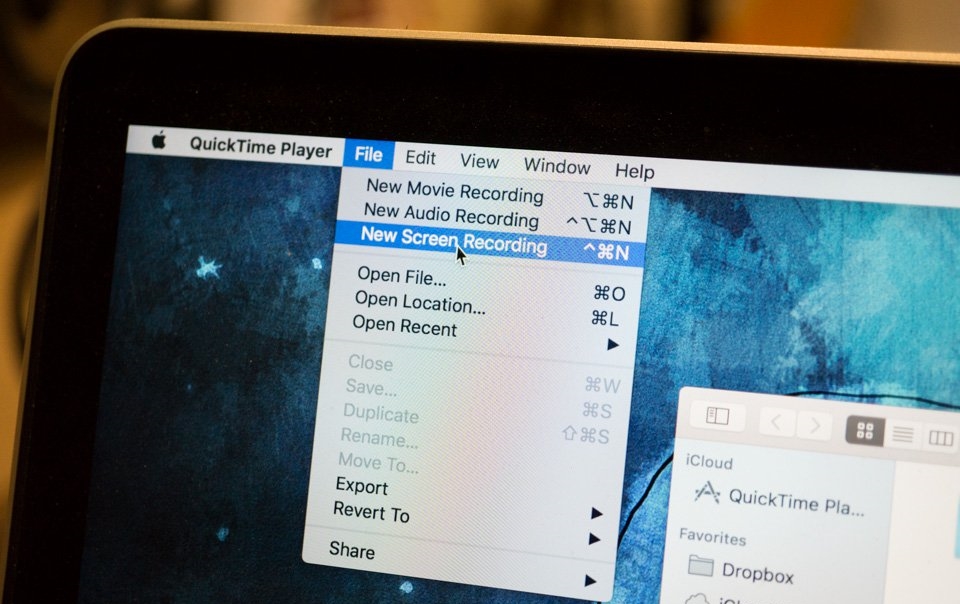
Bước 3: Nếu muốn bổ sung thêm các chức năng khác khi quay màn hình trên Macbook thì popup nhỏ Screen Recording. Lúc này sẽ có một menu xổ xuống và cho phép bạn lựa chọn những chức năng bổ sung đi kèm như:
None: sẽ không ghi âm khi quay màn hình Macbook
Internal Microphone: cho phép ghi âm thông qua micro của macbook
Show Mouse Clicks in Recording: cho phép hiển thị kích chuột
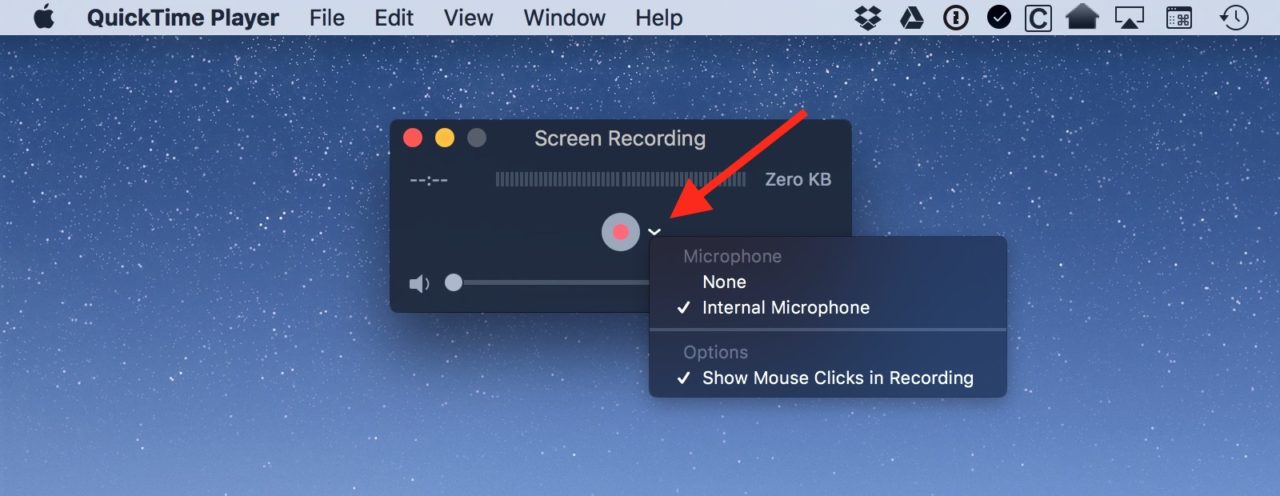
Bước 4: Sau khi đã hoàn tất những lựa chọn tính năng bổ sung xong, bạn hãy nhấn vào dấu chấm màu đỏ ở chính giữa popup để bắt đầu quá trình quay lại màn hình trên Macbook.
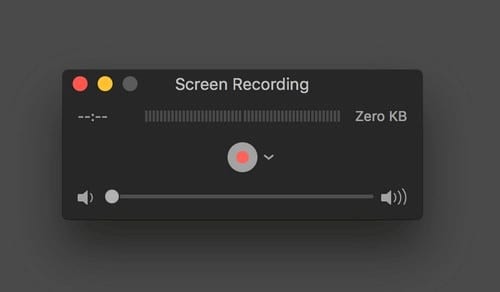
Bước 5: lúc này, hệ thống sẽ xuất hiện một hộp thoại nhỏ với câu “Click to record the full screen. Drag to record part of the screen. End recording by clicking the stop button in the menu bar”. Bạn chỉ cần click chuột vào bất kỳ vị trí nào trên màn hình để bắt đầu quay nếu muốn quay full màn hình. Còn nếu muốn quay chỉ một khu vực nhất định thì hãy giữ chột và kéo chọn vùng mà bạn muốn quay.
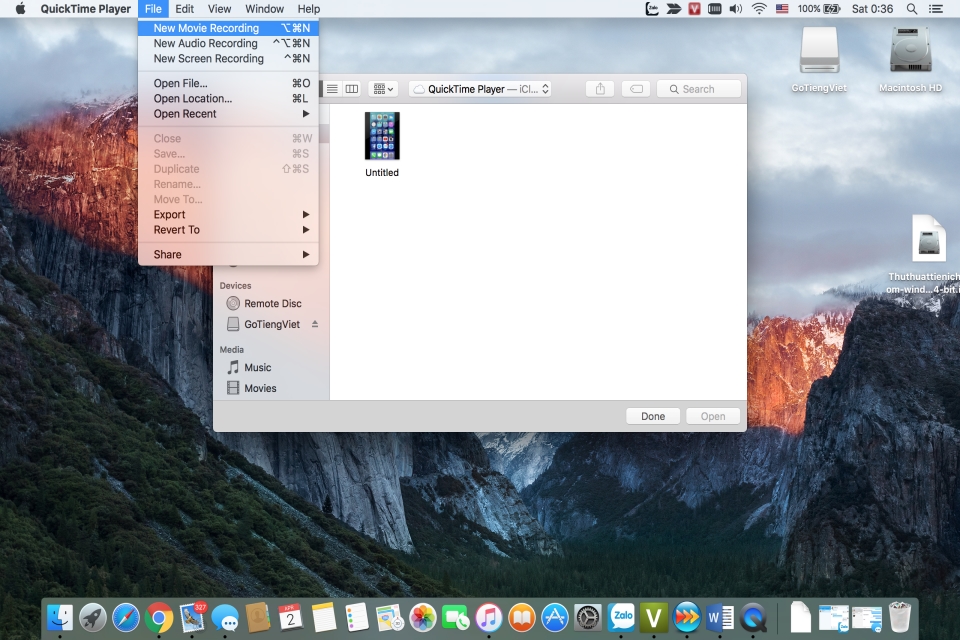
Bước 6: Kết thúc việc quay màn hình Macbook, phía bên trên thanh công cụ bạn hãy tích chọn vào biểu tượng Sotp. Lúc này sẽ có lựa chọn hiển thị lên là bạn muốn lưu hay hủy nó thì hãy chọn lưu lại.
Trên đây chính là các bước để quay lại được màn hình trên Macbook đơn giản và dễ dàng với ngay ứng dụng đã có sẵn.
Nếu có thắc mắc cần hỗ trợ kỹ thuật, quý khách vui lòng liên hệ kỹ thuật Macstores sẽ hỗ trợ tư vấn và giải đáp cho bạn!
Thông tin Shop Macstores:
MacStore chuyên dòng sản phẩm Macbook, iMac, Mac mini, MacPro và phụ kiện Apple. Kho Macbook mới/cũ chính hãng, giá tốt nhất tại TPHCM
Macstores Shop
Địa chỉ: Số 132, Lê Lai, P. Bến Thành, Quận 1, Hồ Chí Minh
Điện thoại: 0935 023 023
Website: https://macstores.vn/




