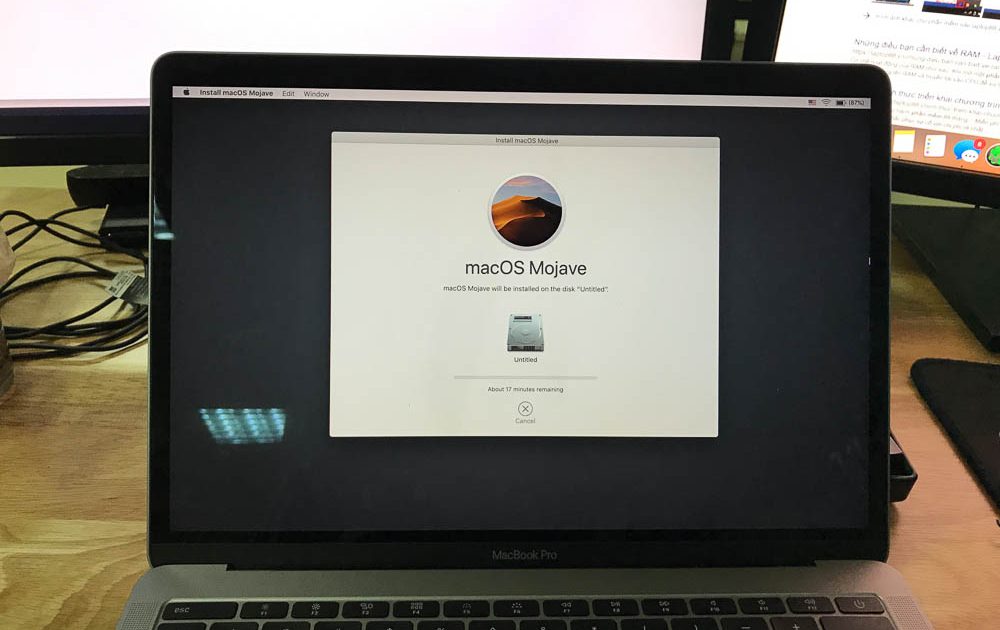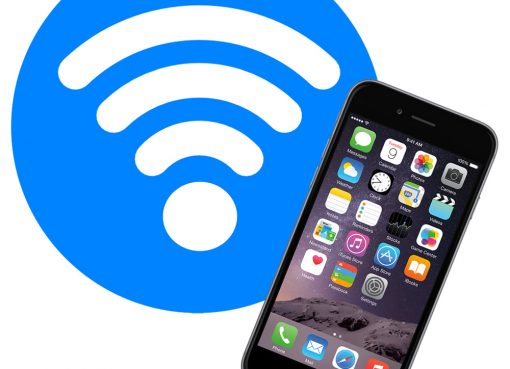Không riêng gì Macbook, dù cho bạn sử dụng bất kỳ loại máy tính nào thì cũng có lúc cần khôi phục lại cài đặt gốc ban đầu. Điểm duy nhất khác biệt đó là do Macbook xài hệ điều hành MacOS hoặc song song hai hệ điều hành Windows và MacOS. Bởi lẽ đó mà cách khôi phục của nó cũng sẽ khác.
Và với những người mới xài Macbook hay không am hiểu về máy tính sẽ không biết làm sao để khôi phục lại cài đặt gốc ban đầu cho máy Macbook.
Vậy khi nào thì chúng ta cần khôi phục lại cài đặt gốc và làm cách nào có thể khôi phục cài đặt gốc Macbook? Tất cả câu trả lời sẽ có trong bài viết dưới đây.
Nội dung chính

Khi nào cần khôi phục cài đặt gốc Macbook
Nếu bạn gặp một trong ba trường hợp dưới đây thì chính là lúc bạn cần đến việc khôi phục lại cài đặt gốc cho chiếc Macbook thân yêu của mình.
Máy tính của bạn bắt đầu có dấu hiệu chạy chậm sau thời gian sử dụng hoặc hay gặp lỗi không rõ lý do. Dù cho bạn đã thử reset SMC – PRAM nhưng cũng không thể giải quyết được vấn đề. Dấu hiệu này rất có thể là do máy bị xung đột phần mềm hoặc hệ điều hành gây nên tình trạng chạy chậm và phát sinh lỗi.
Máy tính của bạn cài quá nhiều chương trình kéo theo đó là rất nhiều file rác. Và bạn đang muốn xóa những file rác đó đi nhưng lại không biết nên bắt đầu từ đâu và phải xóa những cái gì.
Bạn chuẩn bị đem cho hoặc bán chiếc Macbook của mình đi và tất nhiên là cần phải làm sạch dữ liệu trước khi mang nó đi.
Đó chính là những lý do mà bạn khôi phục cài đặt gốc Macbook.
Cách khôi phục cài đặt gốc Macbook
Các bước chuẩn bị trước khi khôi phục lại cài đặt gốc cho Macbook.
Để có thể bắt đầu tiến hành khôi phục lại cài đặt gốc cho con Macbook thân yêu của mình, bạn cần chuẩn bị trước một bộ cài Macbook trên USB.
Bước 1: Tải bộ cài Macbook về máy
Có hai cách để bạn có thể tải bộ cài cho Macbook về máy.
Cách 1 là bạn có thể tải nó trực tiếp trên App Store. Tuy nhiên để cài được bằng cách này, bạn cần sử dụng đến một máy tính macbook khác có sử dụng hệ điều hành MacOS.
File của bộ cài sẽ có đuôi .app và được lưu trong thư mục Application (thư mục Ứng dụng) của máy tính đó. Có 4 phiên bản gần nhất cho bộ cài là: macOS Mojave (10.14); macOS High Sierra (10.13.6); macOS Sierra (10.12.6) và macOS El Capitan (10.11.6).
Bằng phương pháp này bạn sẽ có được bản update mới nhất mà bạn đã chọn.
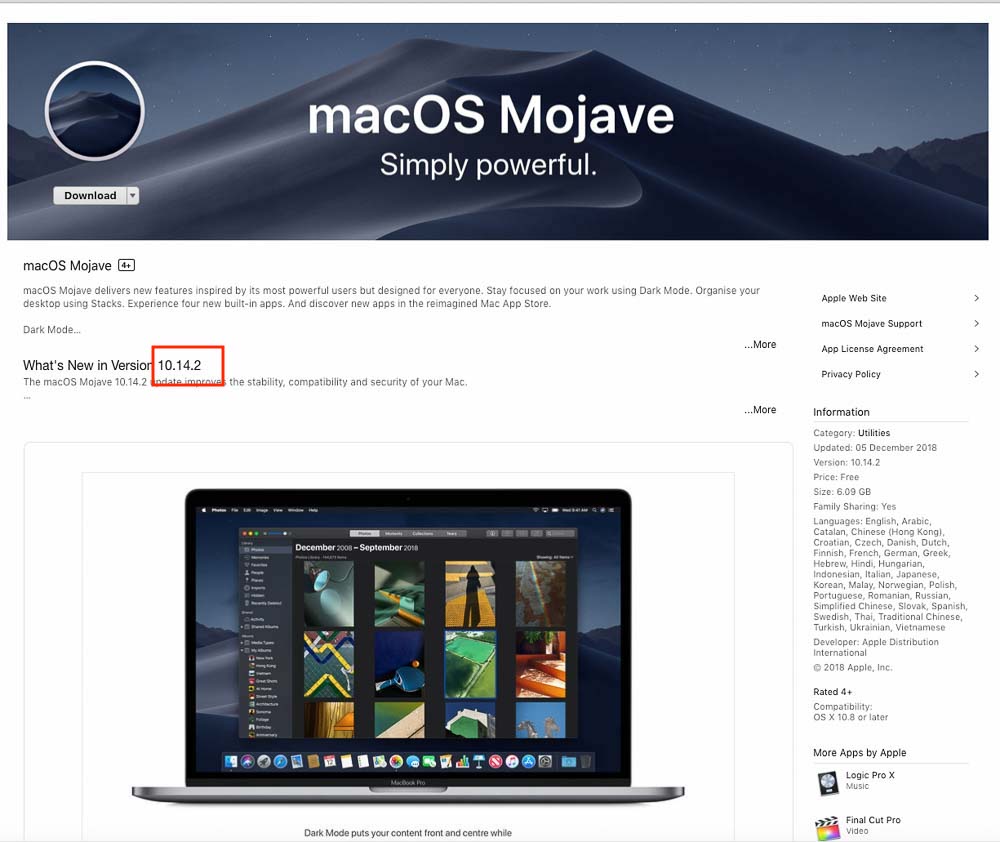
Cách 2 là bạn có thể tải bộ cài thông qua một đường link bên ngoài. Cái này bạn có thể search trên google và rất nhiều trang chia sẻ nó.
Bước 2: Tạo bộ cài bằng phần mềm hỗ trợ
Có một vài phần mềm hỗ trợ cho việc tạo bộ cài để khôi phục cài đặt gốc Macbook. Trong bài này chúng tôi sẽ sử dụng phần mềm Install Disk Creator.
Đầu tiên, hãy cắm 1 USB đã được format trước (FAT32 hoặc macOS Extend) vào trong máy tính có dung lượng tối thiểu là 8GB.
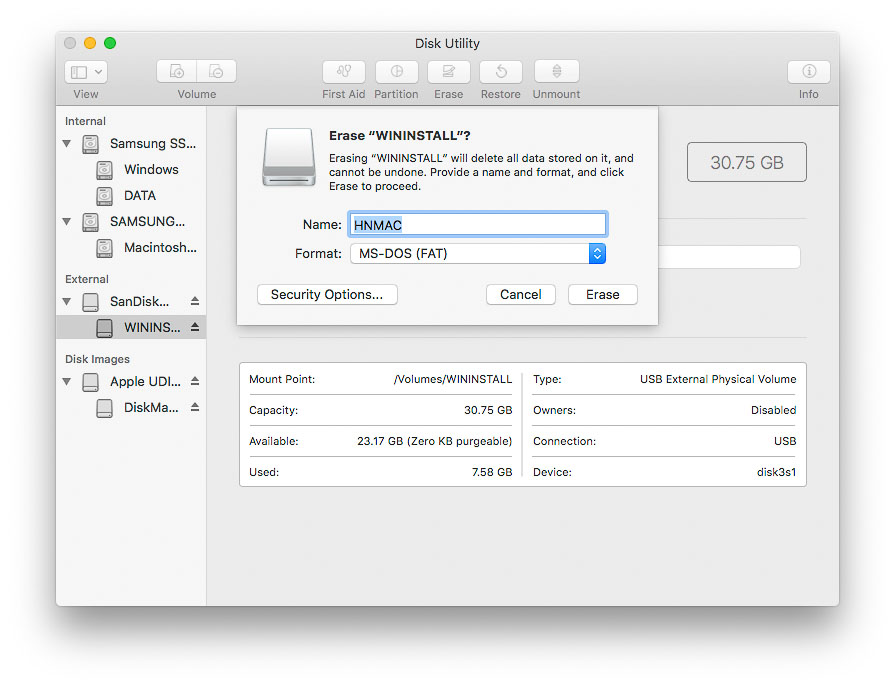
Tiếp theo hãy mở phần mềm Install Disk Creator rồi tìm đến USB của bạn nằm trong phần Select Volume.
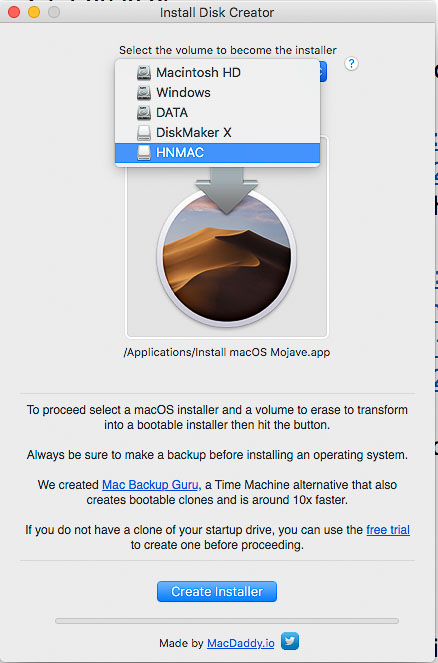
Sau đó hãy tạo đường dẫn đến file bộ cài .app bằng cách ấn chọn Chosse macOS Installer.
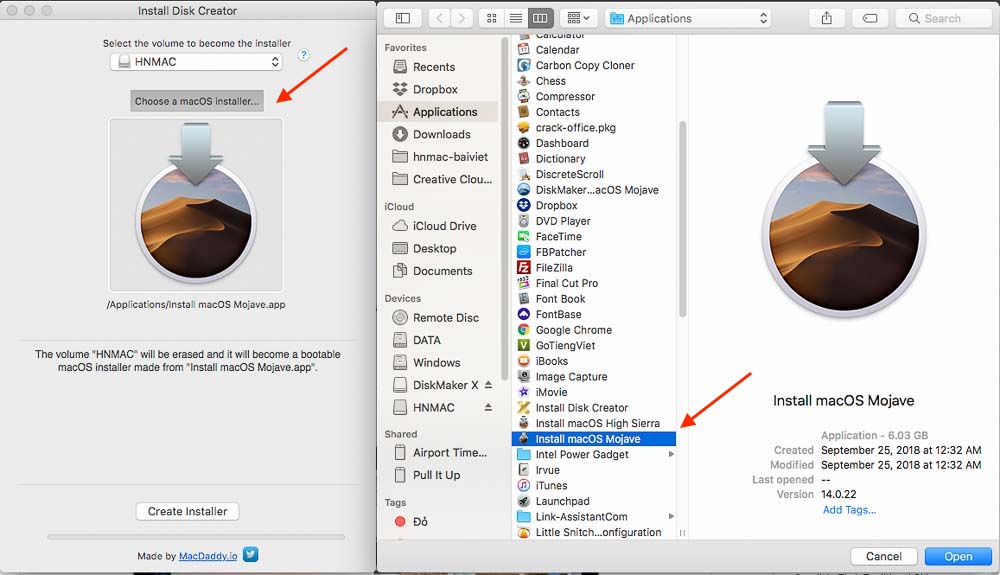
Cuối cùng click chọn Create Installer rồi sau đó đợi khoảng từ 5-7 phút. Cái này sẽ tùy thuộc vào tốc độ USB của bạn nhanh hay chậm.
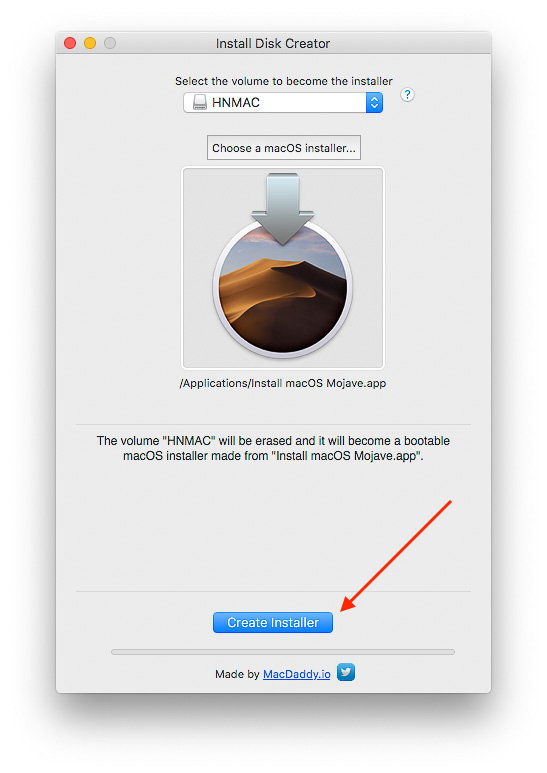
Sau khi việc tạo bộ cài hoàn tất sẽ có màn hình thông báo hiện lên
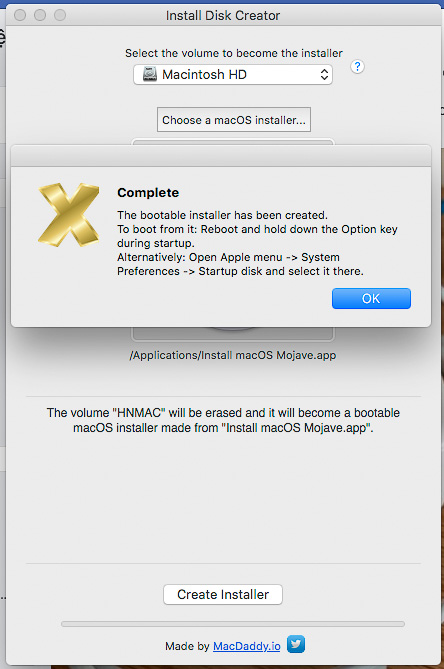
Ngoài việc tạo bộ cài bằng USB bạn cũng có thể thử tạo bằng Terminal hoặc bằng tay. Tuy nhiên cả hai cách này đều khá phức tạp chính vì thế chúng tôi sẽ không giới thiệu nó ở đây. Nếu bạn muốn tìm hiểu thêm thì có thể đọc bài viết chuyên về hai cách tạo này.
Các bước khôi phục cài đặt gốc cho Macbook
Với Macbook sử dụng con chip T2 cần thực hiện các bước sau.
Sau khi đã tạo xong bộ cài thì bước tiếp theo chính là khôi phục cài đặt gốc Macbook. Các bước này sẽ áp dụng cho Macbook Pro và Macbook Air đời từ 2018 trở lên. Nếu bạn lựa chọn cài đặt lại thông qua Recovery (hay Internet Recovery) thì hãy nhớ reset lại SMC trước khi bắt đầu cài đặt nếu không sẽ rất dễ gặp phải lỗi “Folder hỏi chấm”.
Còn nếu bạn lựa chọn khôi phục lại cài đặt gốc thì hãy thực hiện lần lượt các bước sau:
Bước 1: trước tiên bạn cần phải kiểm tra lại toàn bộ máy xem nó có đang có sẵn hệ điều hành trên ổ cứng với người dùng là Administrator không.
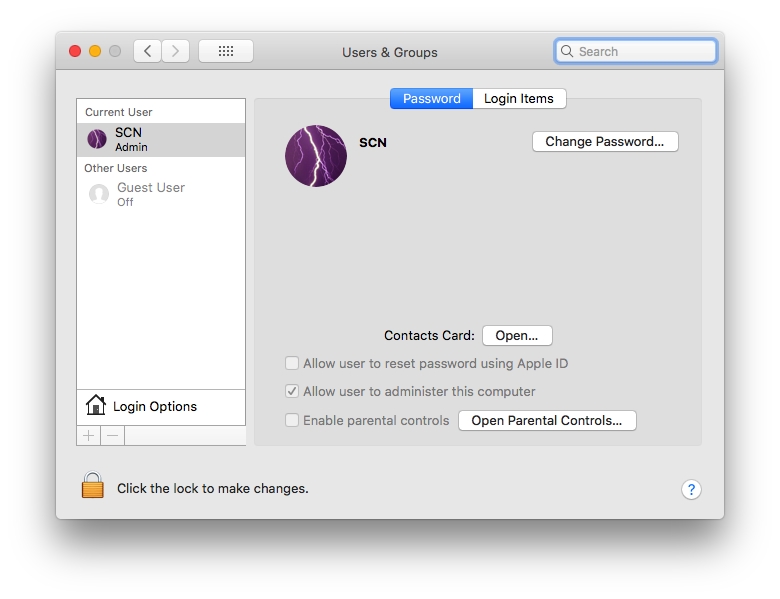
Bước 2: sau khi kiểm tra chắc chắn bạn hãy Shut down máy rồi khởi động lại vào Recovery. Bạn có thể khởi động lại nó bằng cách nhấn tổ hợp phím Command + R sau khi mở lại nguồn máy.
Bước 3: Sẽ có một hộp thoại hiện lên sau đó, click chọn Ultilities – Startup Security Ultility.
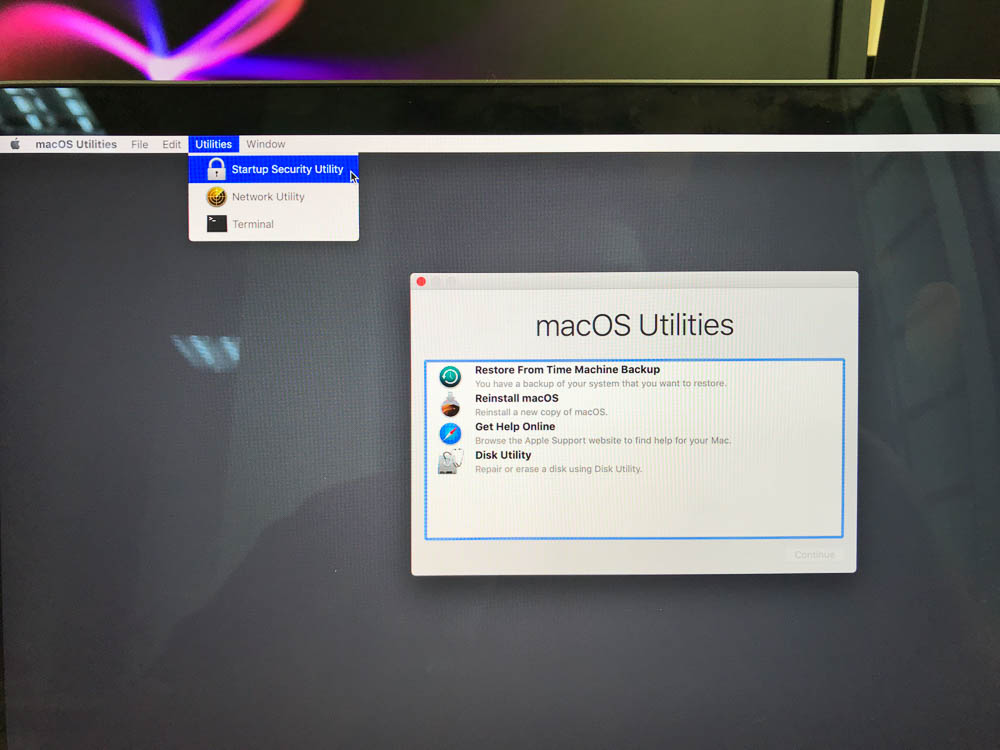
Bước 4: Click chọn Enter macOS Password rồi sau đó nhập thông tin người dùng có quyền Admin hệ thống vào các trường thông tin.
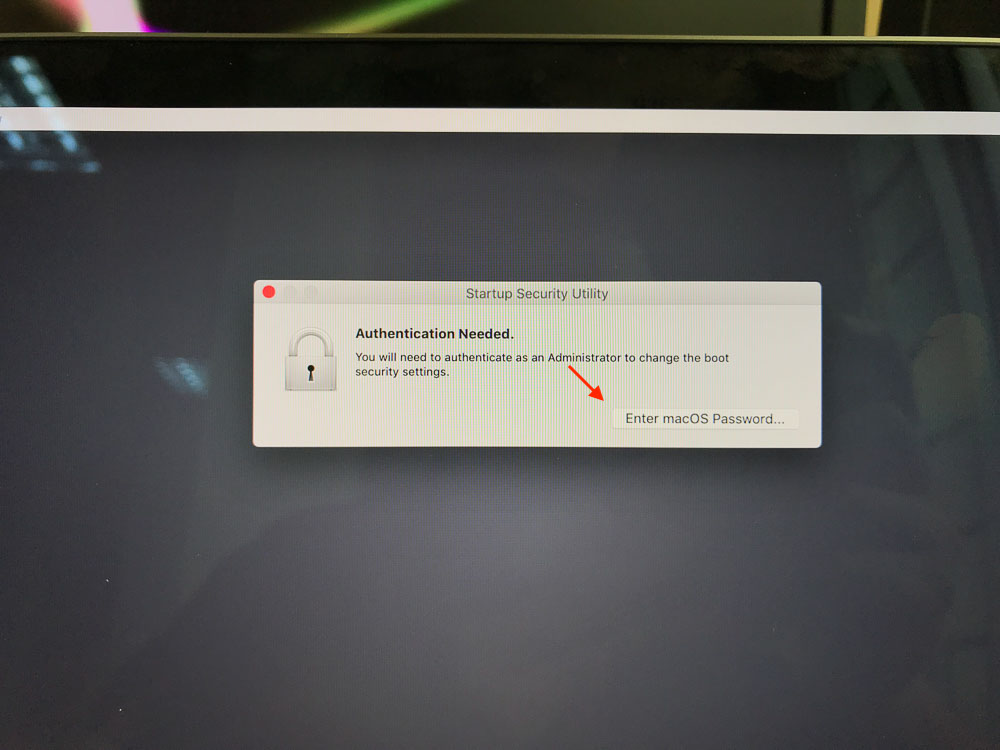
Bước 5: Trong hộp thoại mở ra, bạn hãy chọn Allow booting from external media (cho phép khởi động từ ổ cứng – USB ngoài)
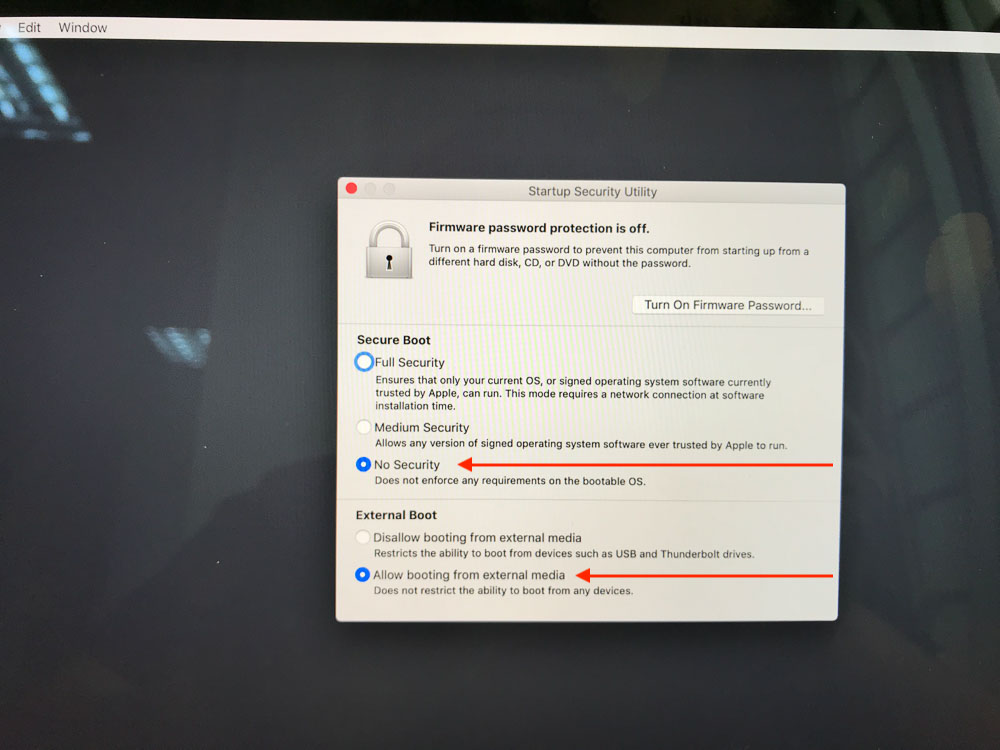
Bước 6: Nếu cần, bạn hãy thay đổi mức độ bảo mật trong Security.
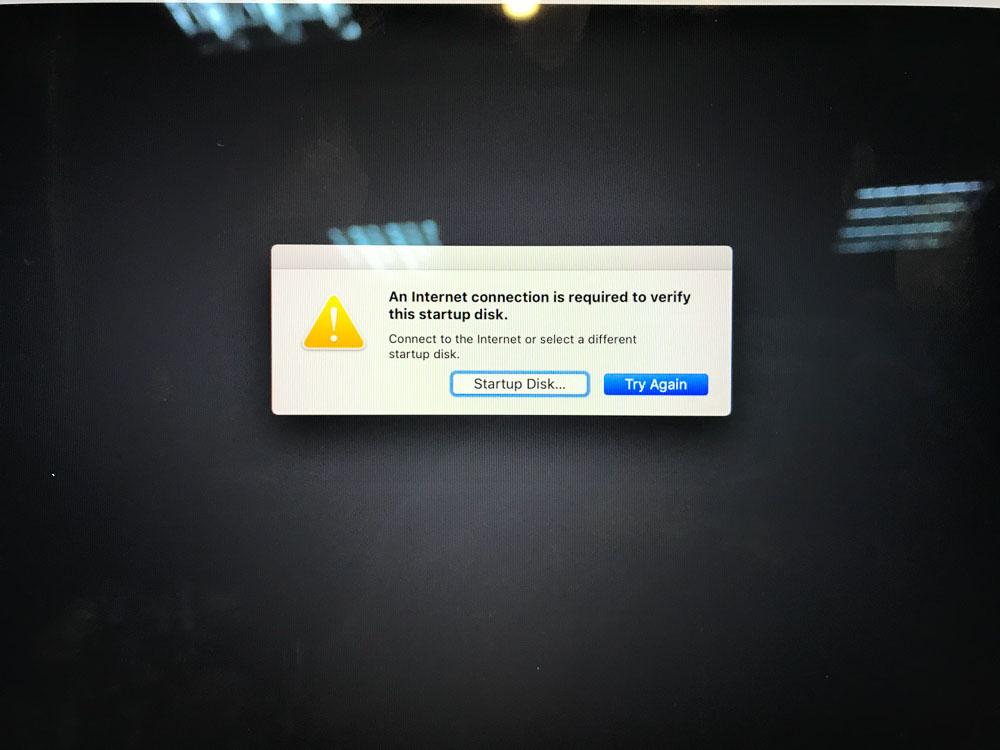
Với Full Security: ý nghĩa là trong lần đầu tiên máy bạn chạy một hệ điều hành mới trên ổ cứng trong, ổ cứng ngoài hoặc USB thì lúc này, hệ thống sẽ tiến hành kết nối với máy chủ của Apple nhằm kiểm tra tính xác thực xem có nên cho khởi động lại hay không.
Medium Security: cũng tương tự như Full Security tuy nhiên nó sẽ không yêu cầu kết nối mạng để kiểm tra.
No Security: thì sẽ là không kiểm tra bất cứ thông tin gì khi máy khởi động
Bước 7: để kết thúc việc khôi phục cài đặt gốc Macbook, bạn click chọn Shut down hoặc Restart.
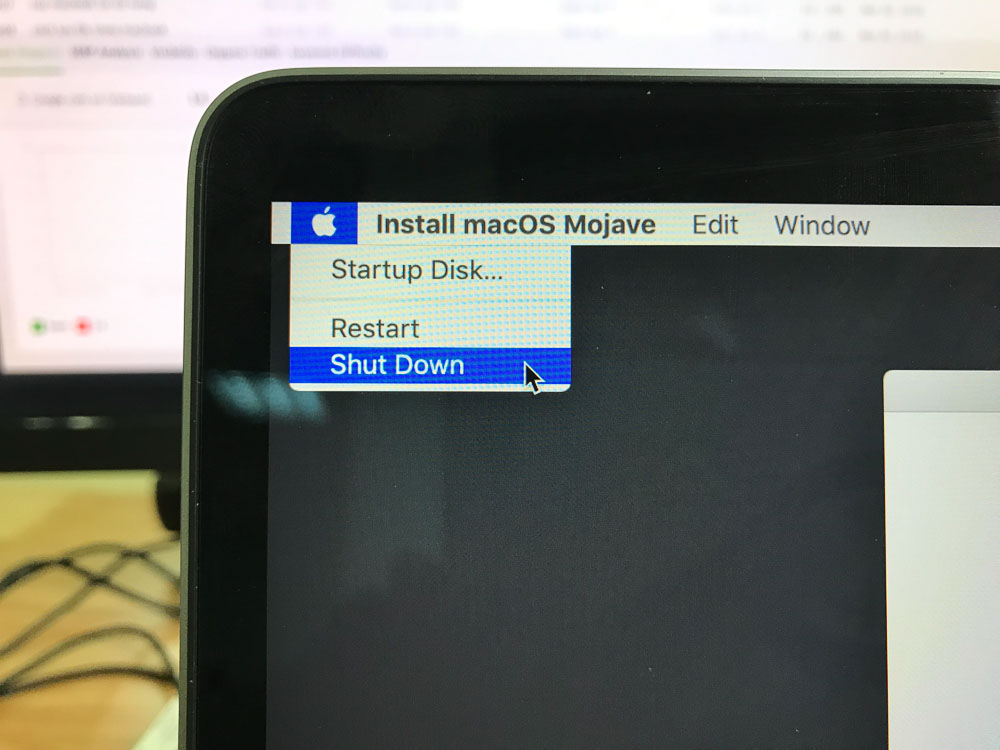
Công việc tiếp theo đó là bạn cần phải khởi động vào USB bộ cài (hoặc Recovery)
Để khởi động vào USB bộ cài, hãy lần lượt thực hiện các thao tác dưới đây:
Bật máy tính lên và sau đó nhấn giữ nút Option (Alt)
Tiếp theo, màn hình máy tính sẽ hiện lên những phân vùng mà bạn có thể khởi động được. Màu da càm là biểu thị ổ cứng gắn ngoài còn màu xám đen là biểu thị của ổ cứng gắn trong. Với USB sẽ thường hiện lên với màu trắng hoặc icon riêng của nó nếu có
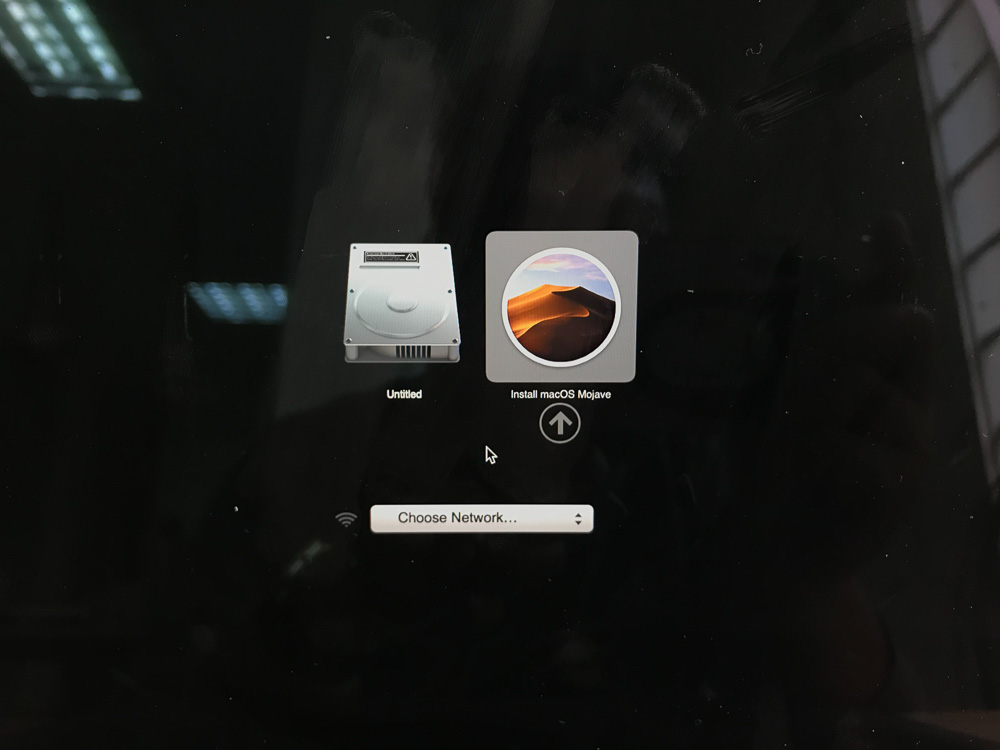
Hãy chọn phân vùng mà bạn muốn boot vào và sau đó ấn Return (Enter). Lúc này, máy tính sẽ hiện lên giao diện sau khi vào bộ cài.
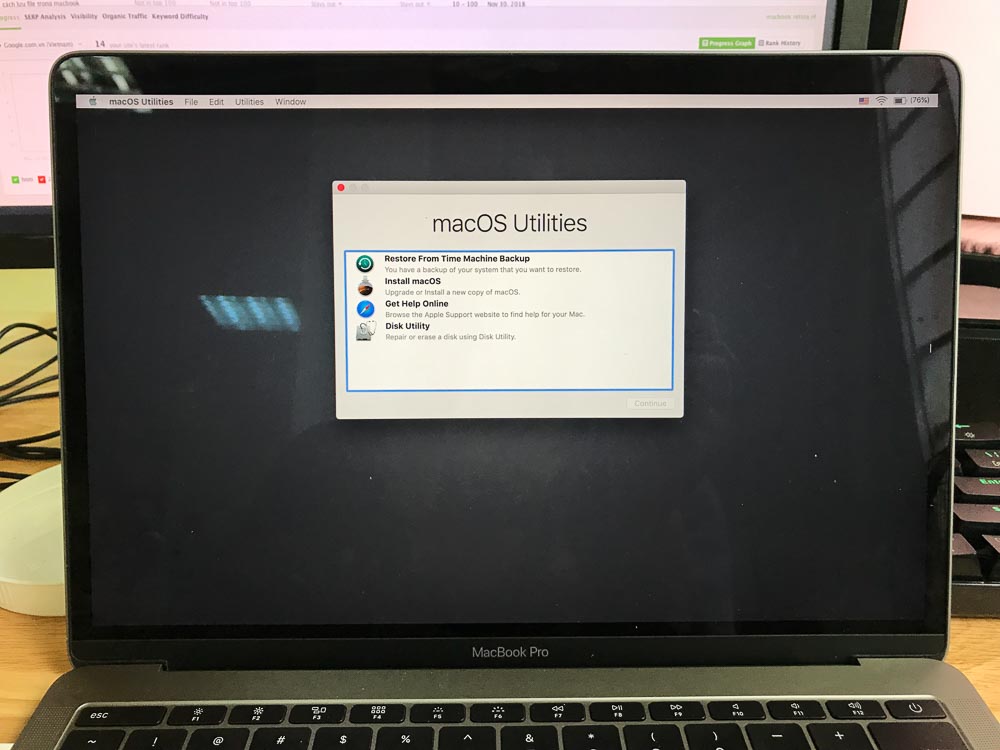
Để khởi động vào Recovery, hãy lần lượt thực hiện các bước sau:
Trong trường hợp máy vẫn còn lưu phân vùng Recovery thì hãy bật máy, nhấn và giữ tổ hợp phím Command + R cho đến khi màn hình xuất hiện icon logo của Apple.
Còn trong trường hợp máy không có, không còn hay phân vùng Recovery đã bị lỗi trước đó thì hãy bật máy, nhấn và giữ tổ hợp phím Option + Command + R để truy cập vào Internet Recovery. Lúc này màn hình sẽ hiện ra giao diện khi vào Recovery.
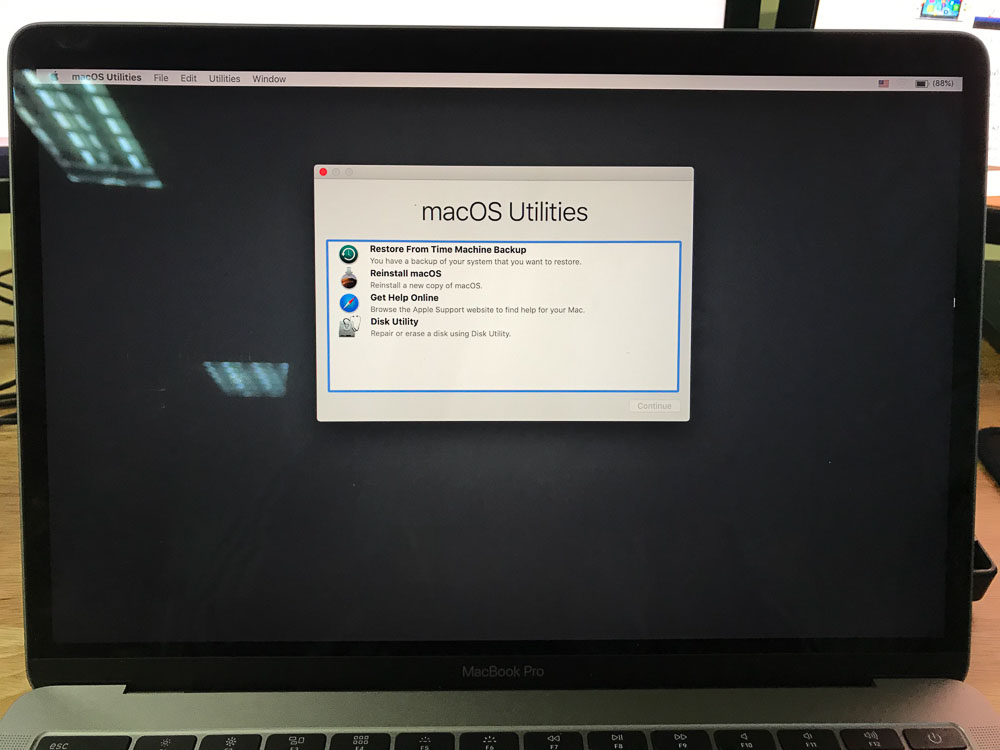
Để hoàn chỉnh việc khôi phục cài đặt gốc Macbook thì bạn cần format lại ổ cứng và cài đặt.
Bước 1: trong menu macOS Ultility, hãy tích chọn Disk Ultility.
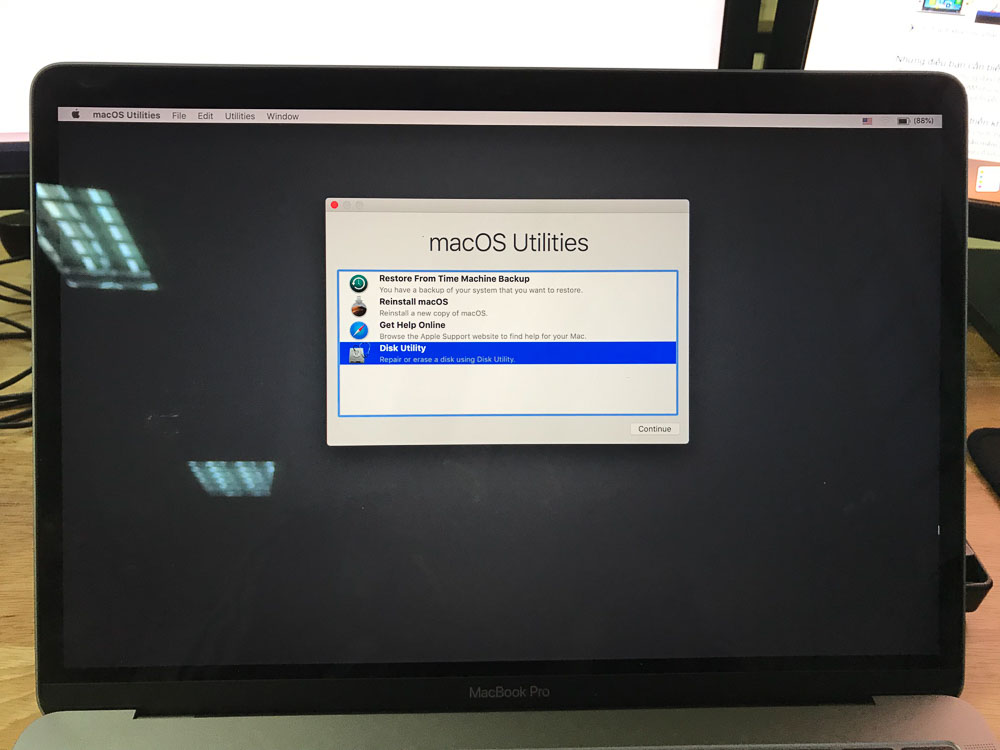
Bước 2: tiếp theo, ở màn hình góc bên trái, nhấn View -> Show all Device
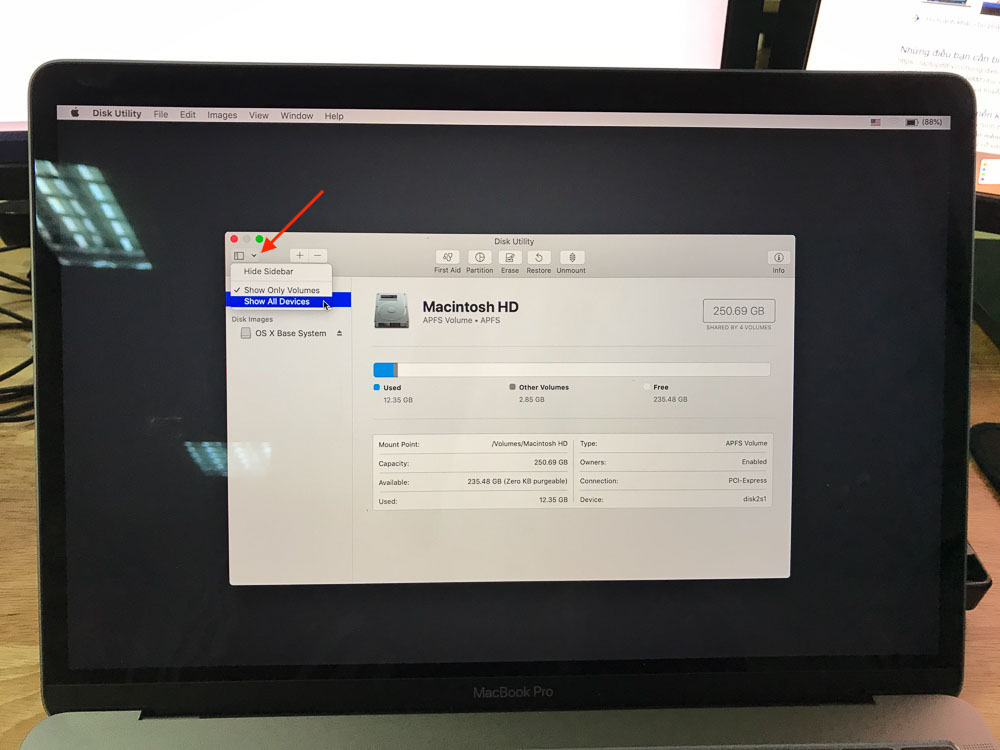
Bước 3: Nếu bạn muốn cài lại toàn bộ máy thì hãy chọn ổ cứng có tên bắt đầu bằng Apple hoặc chọn đích danh một phân vùng macOS mà bạn muốn tiến hành cài đặt lại.
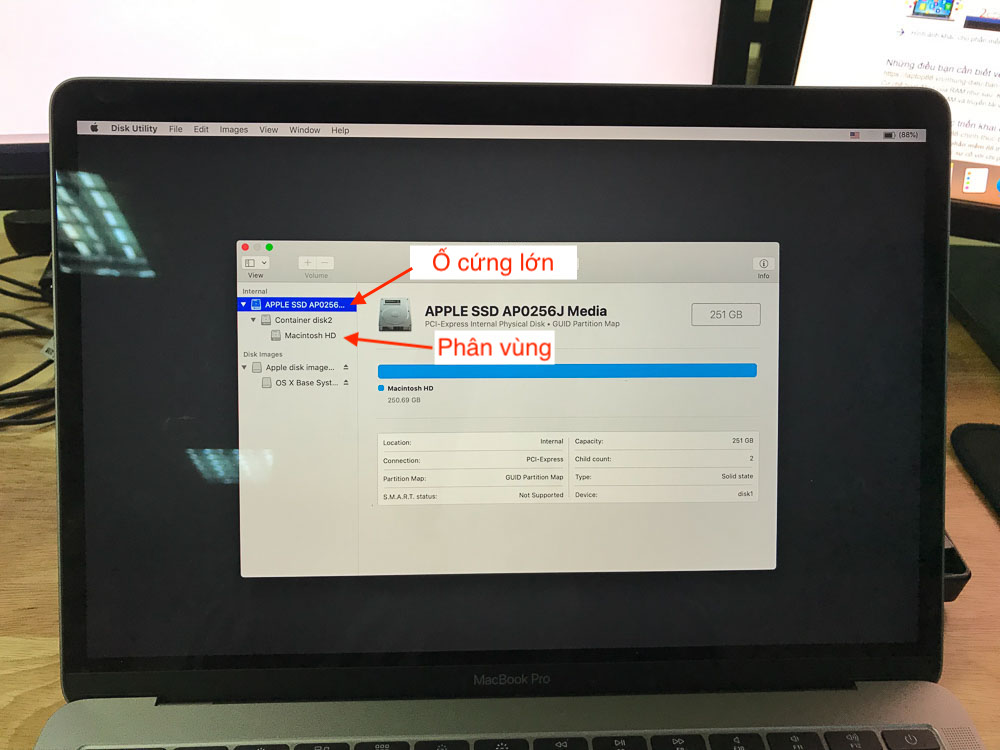
Bước 4: tích chọn Erase sau đó đặt tên theo ý muốn của bạn, tiếp tục định dạng Mac OS Extended (hoặc APFS), bảng phân vùng GUID (khi bạn muốn xóa cả ổ cứng) rồi nhấn nút Erase. Sau đó ổ đĩa sẽ bị xóa hoàn toàn và trở về một phân vùng duy nhất.
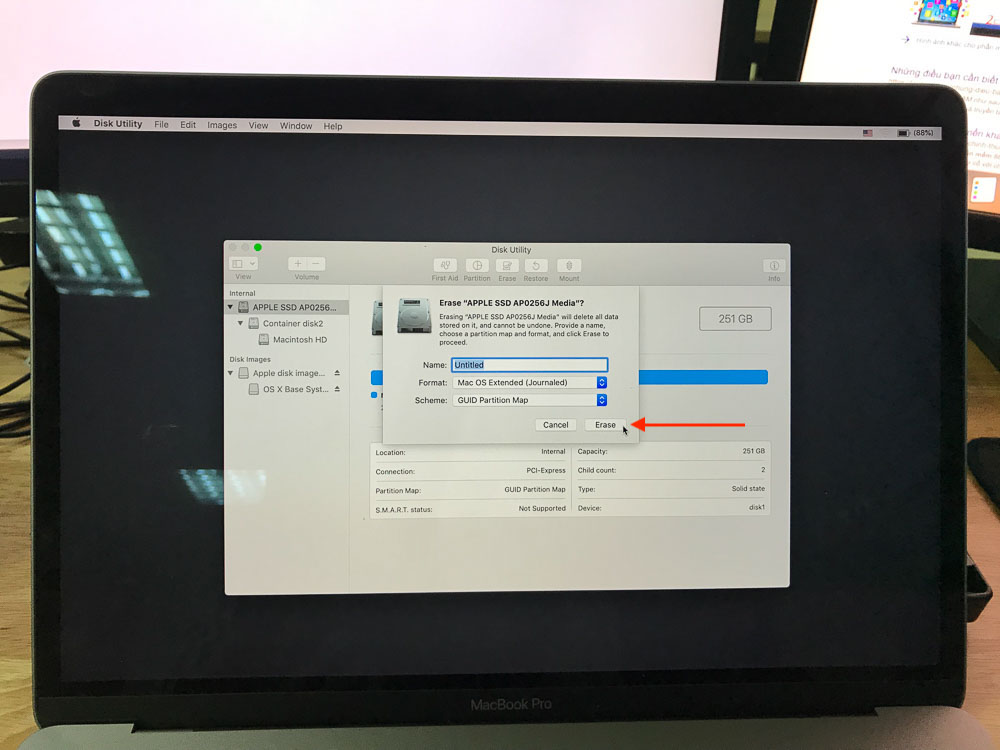
Bước 5: tiếp theo hãy quay trở lại, chọn Reinstall macOS (nếu bạn đang ở Recovery) hoặc install macOS (nếu bạn đang ở bộ cài USB)
Bước 6: Cuối cùng chọn phân vùng ổ cứng bạn vừa tạo hoặc tiến hành format rồi ấn Instal. Lúc này máy sẽ khởi động lại từ 1-2 lần để hoàn tất quá trình khôi phục cài đặt gốc Macbook.
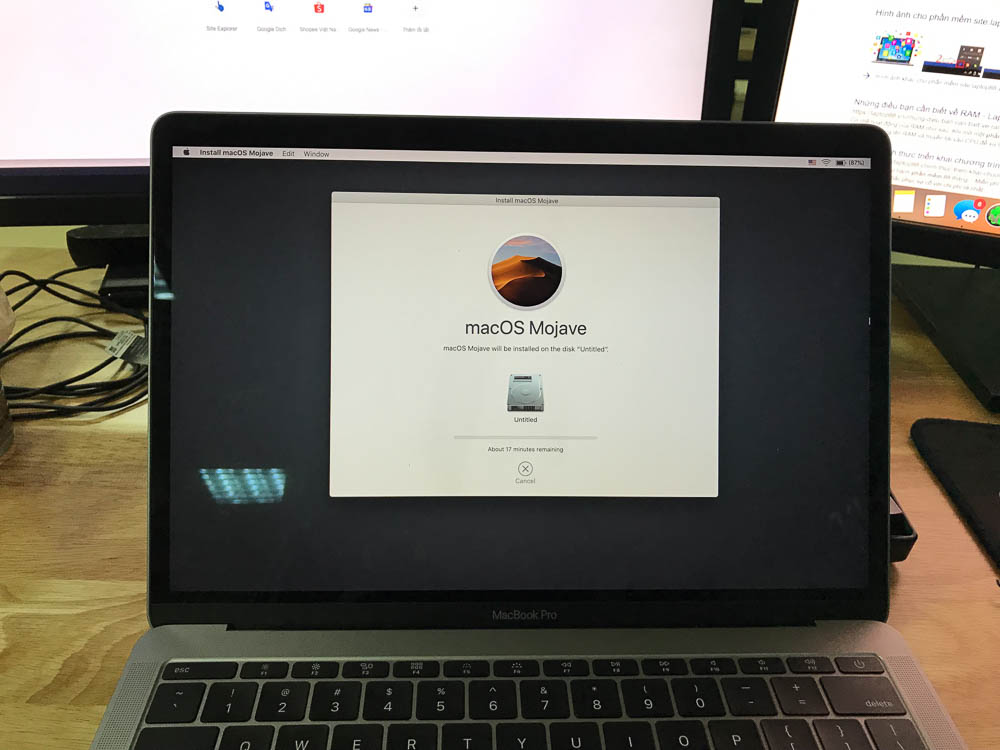
Sau đó, bạn chỉ cần tiến hành khởi động lần đầu và bắt đầu cài đặt những thông tin cơ bản cho máy là xong.
Thông tin Macstores Shop:
MacStore chuyên dòng sản phẩm Macbook, iMac, Mac mini, MacPro và phụ kiện Apple. Kho Macbook mới/cũ chính hãng, giá tốt nhất tại TPHCM.
Macstores Shop
Địa chỉ: Số 132, Lê Lai, P. Bến Thành, Quận 1, Hồ Chí Minh
Điện thoại: 0935 023 023
Website: https://macstores.vn/